
用途が無くしばらく眠らせていたRaspberry Pi 4、このまま放置しておくのもなんなので再び稼働させてみる。
ただOSをどこまで設定したのか忘却の彼方なので、この機会にOSから再インストールしていく。
公式からOSイメージをダウンロードして〜、という方法の他にOS書き込みツールも提供されている。
いままで使ったことは無かったが、せっかくなのでこの書き込みツール
「Raspberry Pi Imager」
を使ってみる。
公式サイト : Raspberry Pi
書き込みツールは公式サイトからダウンロード出来るが、Ubuntuのソフトウェアリポジトリにもあるのでこちらをインストール
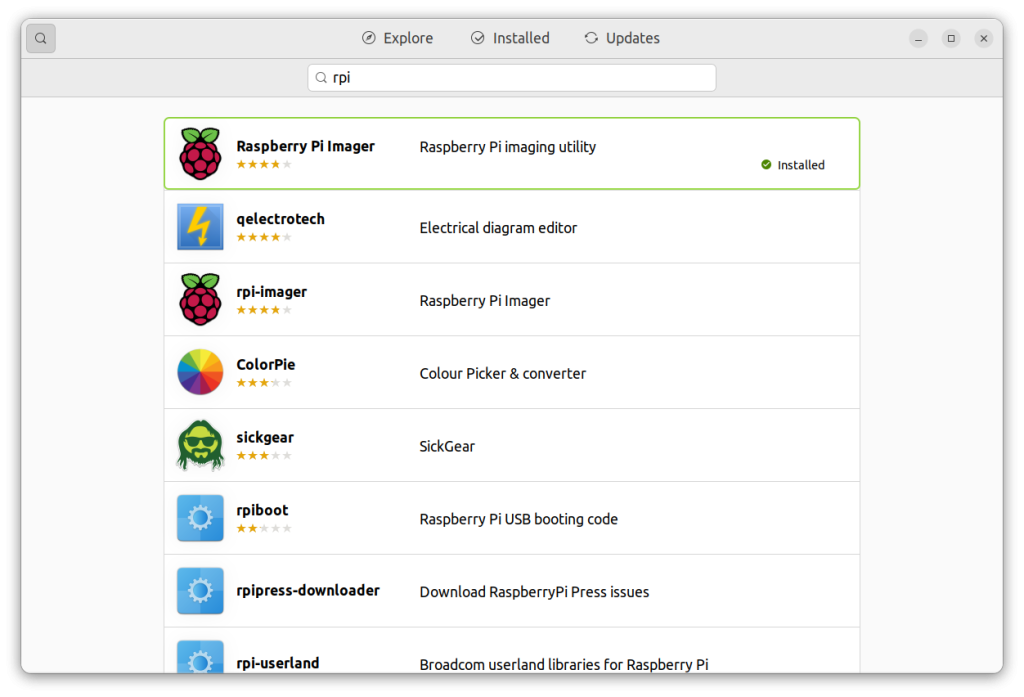
(ソフトウェアセンターにはdeb版とsnap版があるが、今回はdeb版の方をインストール)
(この記事を書いている時点(2022年6月19日)ではバージョン1.7.2が提供されている)
(この書き込みツールではRapberry Pi以外のOSの書き込みを行える)
OSを書き込むmicro SDカードをカードリーダーにセットして、パソコンに接続。

次にパソコン上でRaspberry Pi Imagerを起動。
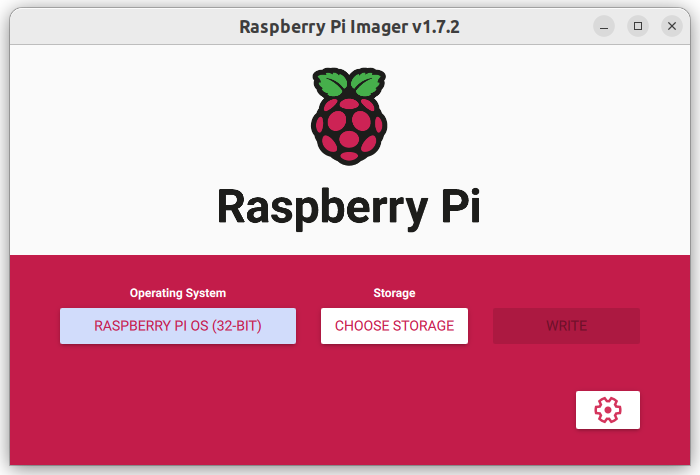
まず「Operating System」から書き込むOSを選択。
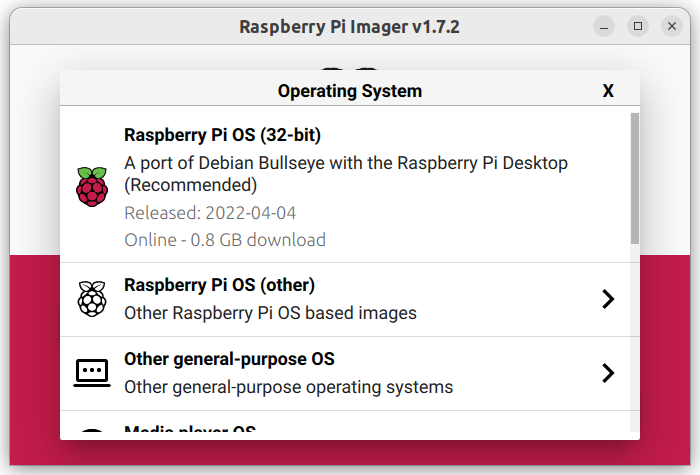
いろいろOSが選択出来るが今回は「Raspberry Pi OS (64-bit)」を選択。
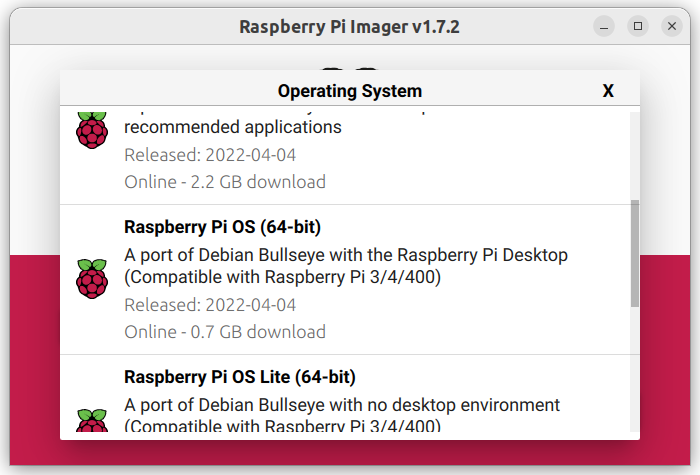
次にOSを書き込むストレージを選択。バックアップ用に使っているUSBハードディスクも表示されちゃっているが、間違えてこっちを選んでしまうと事故る。ここでは間違えずにmicro SDカードの方を選択する。
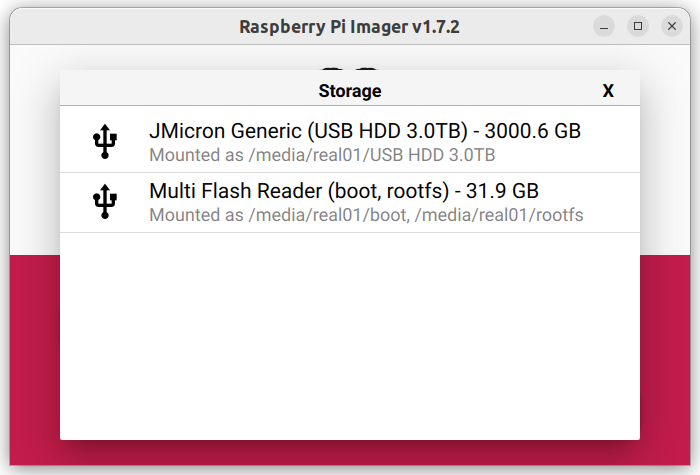
次に「Advanced options」とやらで初期設定をしていく。
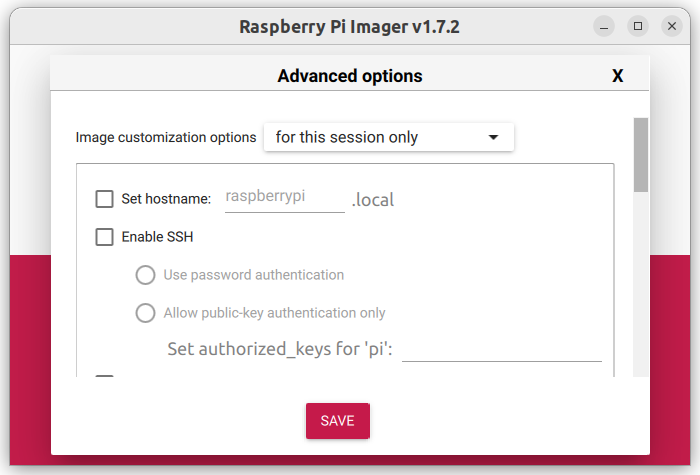
ユーザー設定や無線LANなどの設定が行えるらしい。
「WRITE」を押すと書き込み確認画面になる。書き込む先のメディアを間違えていないか確認してYES。
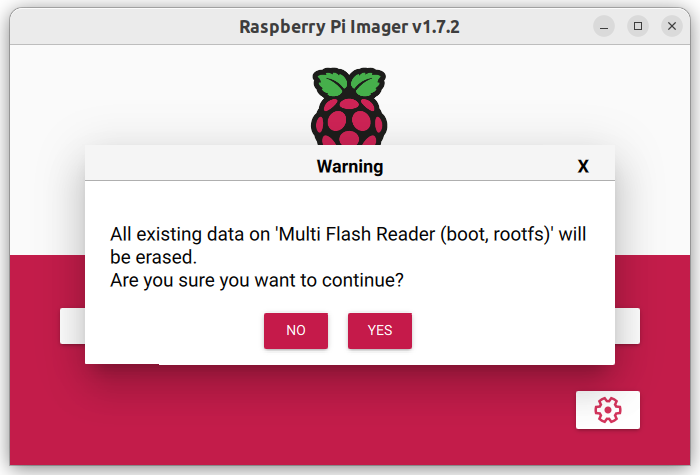
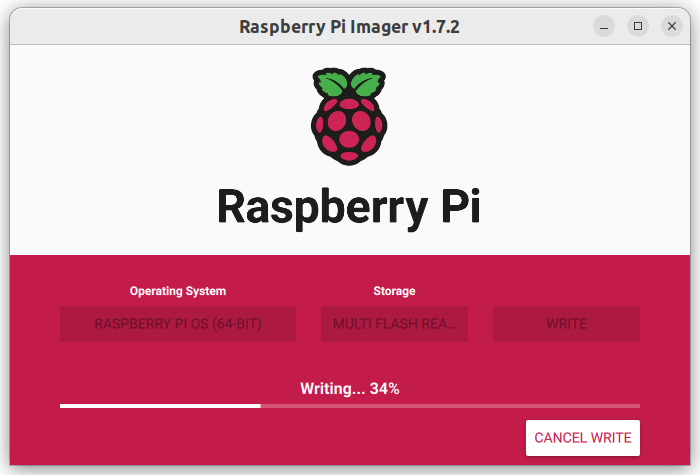
だいたい10分くらいで書き込み完了。
無事、micro SDカードにOS書き込みが完了。

今回はOS書き込みまで。引き続き本体の設定作業を行っていく。
記事をシェア
